top of page
Instalacja Windows na maszynie wirtualnej- Oracle VirtualBox
Wirtualna maszyna, to odizolowane środowisko pozwalające na uruchomienie dowolnego systemu operacyjnego lub programów, testowanie a także badanie ich pod kątem błędów. Maszyna wirtualna kontroluje wszystkie odwołania uruchamianego programu bezpośrednio do sprzętu lub systemu operacyjnego i zapewnia ich obsługę. Dzięki temu program uruchomiony na maszynie wirtualnej „myśli”, że działa na rzeczywistym sprzęcie, podczas gdy w istocie pracuje na sprzęcie wirtualnym, „udawanym” przez odpowiednie oprogramowanie (maszynę wirtualną). Wykonywanym programem może być zarówno pojedyncza aplikacja, jak i cały system operacyjny lub nawet kolejna maszyna wirtualna. Są one zupełnie odizolowane przez maszynę wirtualną od maszyny fizycznej, w odróżnieniu od klasycznego systemu operacyjnego.
Dlatego maszyny wirtualne są ogólnie wykorzystywane przez programistów lub inżynierów dot. bezpieczeństwa IT. Jeżeli na przykład chciałbyś przetestować działanie nowego programu, nowej kompilacji systemu pod kątem jego działania, możesz zainstalować właśnie taką maszynę.
Zanim jednak ją stworzysz musisz ją odpowiednio skonfigurować, w taki sposób, aby system i programy na VM działały prawidłowo. I dlatego napisałem ten poradnik, aby ci co nieco pomóc.
ETAP 1: Pobieranie i instalacja programu VM.
Zacznijmy od najważniejszego, czyli pobrania naszego programu.
Na rynku jest wiele programów do wirtualizacji,ale obecnie najpopularniejszymi są dwa: VMware Workstation Player, oraz Oracle VirtualBox. Obydwa są darmowe. Jeśli jednak chcesz skorzystać z większych możliwości programu (np: tworzenie maszyn w cloud, zdalne zarządzanie nimi przez sieć... itd.) możesz rozszerzyć je płatną licencją, którą możesz kupić w skelpie internetowym VMware. Natomiast VirtualBox jest całkowicie darmowy, nie ma ukrytych opłat i jest oparty na licencji Open Source/GNU.
Program VMware Workstation Player (darmowy) pobierzesz stąd:
Program VirtualBox pobierzesz stąd:
Ok, programy pobrane ? Wystarczy uruchomić instalatory i przejść przez proces instalacji programu, który wygląda tak samo jak każdy inny, więc pominę to. W przypadku VMware podczas instalacji, warto odznaczyć opcję: " uczestnictwo CEIP"
Chyba każdy potrafi zainstalować dowolny program na komputerze, prawda ?
Pamiętajcie, że VMware nie jest w języku polskim, więc miejcie to na uwadze, jeśli nie znacie języka angielskiego. VirtualBox jest dostępny w języku polskim.
No dobra. To teraz coś ode mnie. Ja proponuję zainstalować obydwa programy. Dlaczego ? Cóż, VirtualBox jest dobry dla osób pokroju nieco zaawansowanych, wymaga jakiegoś doświadczenia z instalacją dodatków do systemu, tak aby działał prawidłowo, a nie każdy Windows jest przez te dodatki obsługiwane, stąd te ostrzeżenie. Więcej o dodatkach powiem pózniej.
VMware, nie ma takiego problemu i działa z każdą wersją Windows.
Ponadto, sam instalowałem Windowsy DOS-owe (95,98,ME) na VirtualBoxie, bo działają na tym programie o wiele lepiej, natomiast te nowsze oparte o NT (2000, XP, Vista,7...) warto zainstalować na VMware. Tak po prostu.
ETAP 2: Tworzenie i konfiguracja nowej maszyny VM.
2) Następnie wybieramy opcję- "Tryb eksperta". Wpisujemy wybraną przez nas nazwę maszyny, wybieramy dystrybucję systemu, wersję systemu, ilość pamięci RAM, oraz zaznaczamy opcję- "Utwórz dysk wirtualny".


W przypadku, gdy wcześniej tworzyliśmy maszynę, możemy zaznaczyć opcję- "Użyj istniejącego pliku dysku", zaznaczamy ikonkę folderu obok, po czym otworzy się okienko z listą wyboru dysku. Następnie zaznaczamy przycisk: "Dodaj" i wybieramy dysk z listy.
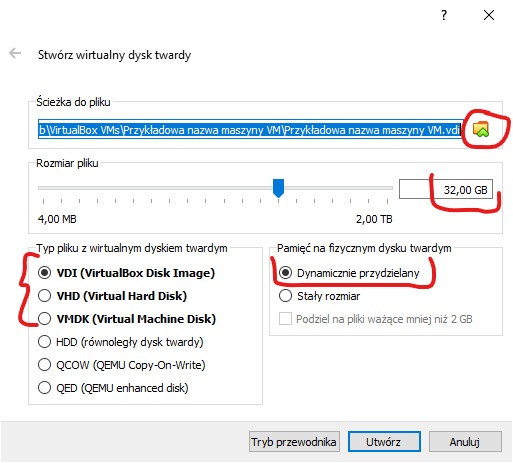
Słowniczek:
Pamięć o stałym rozmiarze- tworzy dysk o zadeklarowanej pojemności. W zależności od rodzaju dysku i pojemności wirtualnego dysku proces może potrwać kilka, kilkanaście minut. Wybranie opcji spowoduje nieco szybszą instalację Windows (w przypadku HDD).
Pamięć dynamiczna- tworzy mały fragment dysku wirtualnego, którego pojemność będzie wzrastała do momentu zadeklarowanej pojemności. Może działać wolniej na dyskach HDD
4) Po poprawnym utworzeniu dysku, naszym oczom powinno z powrotem ukazać się okienko z listą naszych maszyn. Powinna tam znajdować się nasza nowa maszyna. Teraz czas na jej konfigurację. Zaznacz swoją nową maszynę na liście i wybierz opcję "Ustawienia"


5) Najpierw ustawmy ustawienia procesora. W oknie ustawień wybierz opcję "System".
W nim możesz ustawić (zwiększyć lub zmniejszyć) pamięć RAM, ustawić opcje bootowania. Zostawiamy bez zmian, no chyba, że potrzebujesz więcej pamięci operacyjnej.

6) Przejdź do zakładki- Procesor. Jeśli instalujesz system 32-bitowy (obsługuje max: 3,5 GB RAM) możesz zaznaczyć opcję PAE/NX który pomoże systemowi 32-bitowemu obsłużyć więcej niż podaną ilość RAM-u. Możesz zwiększyć wydajność maszyny poprzez zwiększenie jej ilości procesorów logicznych (wątków).

7) W zakładce "Akceleracja" możemy wybrać opcję parawirtualizacji, którą obsługuje instalowany przez nas system. Na potrzeby naszego poradnika (instalacji Windows) możemy wybrać opcję Hyper-V, lub pozostawić opcję "Domyślną". W przypadku instalacji innych systemów, program z opcjami domyślnymi powinien zastosować odpowiedni tryb.

Słowniczek:
W skrócie, podczas instalacji innych systemów, możemy wybrać opcje:
-Hyper-V (dla Windows)
-KVM (dla Linux)
-Minimalny (dla MacOS)
-Stary (podczas importowania maszyn starszych wersji do nowszych, np: VirtualBox 1.0 do 6.0)
-Domyślny (wybiera automatycznie)

10) Jeżeli mamy mikrofon i chcemy go obsłużyć w VM, warto zaznaczyć opcję "Enable Audio Input"

11) Przechodzimy teraz do opcji konfiguracji sieci. Domyślne ustawienia są odpowiednie dla większości maszyn. Jeśli jednak czegoś potrzebujecie, znajdziecie w obok w słowniczku.

Słowniczek:
Opcje karty sieciowej:
-niepodłączona (wyłącza dostęp do sieci)
-NAT (wirtualizuje kartę sieciową w taki sposób, że nie będzie można uzyskać dostępu do zasobów i usług maszyny wirtualnej- zalecane ze względów na bezpieczeństwo)
-Mostkowana:"bridged"
(mniej bezpieczna niż NAT)- maszyna wirtualna otrzymuje całkowity dostęp do naszej sieci.
-sieć wewnętrzna- W przypadku tej opcji VM może komunikować się jedynie z systemami, które należą do tej samej sieci wewnętrznej. Komunikacja z naszym komputerem lub innymi sieciami poza VirtualBox-em nie jest możliwa.
-karta izolowana (host-only) W tym trybie możliwa jest komunikacja między naszym komputerem i maszyną wirtualną. (najmniej bezpieczna, zalecana w przypadku konfiguracji systemów serwerowych)
13) Jeśli chcemy stworzyć dysk sieciowy dla wirtualnej maszyny z naszymi plikami, możemy to dokonać wchodząc w zakładkę- "Udostępniane foldery" (klikając ikonkę folderu z plusem). Następnie wybieramy opcję "Automatyczne montowanie", jeśli chcemy modyfikować pliki, możemy też zaznaczyć "Tylko do odczytu"; wybieramy folder, nazywamy go i klikamy "OK". UWAGA: WŁĄCZENIE OPCJI NARAŻA NAS NA NIEBEZPIECZEŃSTWO ATAKIEM I UTRATĄ DANYCH W PRZYPADKU ATAKU WIRUSA.

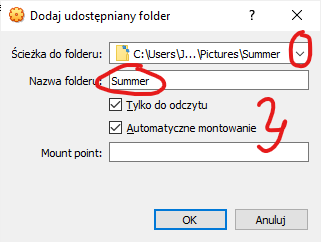

ETAP 3: Instalacja i konfiguracja Windows pod maszyną VM.
1) Po zainstalowaniu systemu na wirtualnej maszynie, kliknij zakładkę "Urządzenia" z paska narzędzi i wybierz opcję "Zamontuj obraz płyty z dodatkami gościa". Po chwili powinno wyskoczyć okienko autostartu z opcją uruchomienia instalatora.

Tworzenie maszyny - VMware Workstation Player






OK, to teraz czas na stworzenie maszyny. Ja będę tutaj opisywał proces tworzenia maszyny w programie VirtualBox, nie będę opisywał dwóch programów, bo same tworzenie maszyn jest bardzo podobne w tych programach. No dobra, koniec gadania, czas się wziąć do roboty !
1) Po otwarciu okna programu VM- naciśnij przycisk- "Nowa"


3) Następnie przechodzimy do zakładki dodawania dysku. Oczywiście to jest opcja dosyć indywidualna. Możemy wybrać lokalizację docelową naszego dysku (domyślnie tworzone są one na dysku systemowym). Możemy utworzyć dysk w innym miejscu (ikonka folderu), możemy wybrać ilość miejsca na dysku, rodzaj oraz inne opcje.
8) Zakładka "Ekran" to kolejny ważny etap konfiguracji. Pozwala on na włączenie dodatków w wirtualnej maszynie. Dodatki te pozwalają na ogólną lepszą i bardziej komfortową pracę na VM, włącza Aero, płynność animacji okien, oraz emuluje NIEKTÓRE gry 2D i 3D. Warto ustawić tutaj opcję: Pamięć Wideo- 128 MB, oraz zaznaczyć opcję obsługi 2D i 3D. Gdyby coś nie działało, możemy pokusić się o zmianę kontrolera graficznego (VBOXSVGA) na VBOXVGA (w przypadku instalacji Windows starszych niż 7) oraz VMSVGA (który emuluje działanie kontrolera graficznego VMware)

9) Doszliśmy do etapu dodania źródła instalacji Windows (lub innego systemu). W przypadku maszyn mamy dwie możliwości. Możemy uruchomić instalatora Windows prosto z poziomu obrazu płyty (plik .ISO) lub dyskietki wirtualnej (plik .IMG) lub z poziomu napędu optycznego naszego komputera. Ja zawsze wybieram (plik .ISO) bo instalacja trwa krócej niż z zwykłego napędu. Pobrany wcześniej obraz instalatora Windows z mojej bazy (.ISO) wskazujemy za pomocą ikonki płyty. Aha i jeszcze jedno. Nie polecam włączać opcji Live CD/DVD. Funkcja ta powoduje, że płyta zamontowana będzie dalej w VM i nie będzie można jej wysunąć.
12) Jeżeli chcemy użyć nośnika USB w wirtualnej maszynie o odpowiednim interfejsie, należy wybrać urządzenie i interfejs USB.
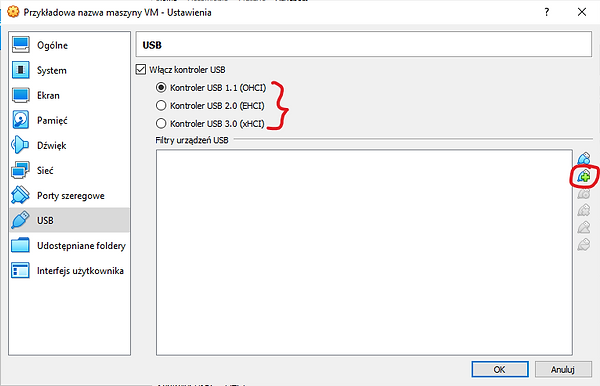
14) Gotowe. Maszyna skonfigurowana. Teraz uruchom ją i zainstaluj dowolny wybrany przez ciebie system, postępując zgodnie z instrukcjami instalatora na ekranie maszyny.

2) Jeśli tak się nie stało, otwórz Eksplorator Windows, wybierz wirtualny napęd optyczny "D:" i uruchom plik VBoxWindowsAdditions.exe

2) Jeśli tak się nie stało, otwórz Eksplorator Windows, wybierz wirtualny napęd optyczny "D:" i uruchom plik VBoxWindowsAdditions.exe. Postępuj zgodnie z intstrukcjami instalatora. Gdy wyskoczy okienko z opcją instalacji komponentów zaznacz : Direct3D

3) W kolejnym oknie dialogowym zaznacz przycisk: "No". Powinien wyskoczyć ci komunikat. Naciśnij "OK".



4) Gdy wyskoczy ci komunikat zabezpieczeń Windows z prośbą o instalację sterownika, zaakceptuj to.
5) Po zainstalowaniu dodatków, zresetuj maszynę. Od teraz możesz włączyć efekty Aero i dowolnie manipulować rozdzielczością okna maszyny.
VMware jest skromniejszym a zarazem łatwiejszym w obsłudze programem. Jego konfiguracja jest o wiele łatwiejsza. Po zakończeniu instalacji i uruchomieniu programu klikamy przycisk "Continue". Teraz przejdziemy do stworzenia i skonfigurowania maszyny wirtualnej. Klkamy przycisk "Create a New Machine"

W kreatorze zaznaczamy opcję -"I will install (...) later". Klikamy na "Next"
Następnie wybieramy dystrybucję oraz system z listy. UWAGA: Jeżeli instalujemy 64-bitowy system, wybieramy z listy system z końcówką x64 !
Następnie wskazujemy lokalizacje dla naszego wirtualnego dysku i nazywamy go.
Na sam koniec tworzenia dysku, określamy pojemność i ilość dysków. Zaznacz opcję "Store (...) single file". Sam kreator podpowiada, że lepiej jest zaznaczyć drugą opcję bo pomaga to w przenoszeniu maszyn na inny dysk, jednak w praktyce, lepiej wybrać pierwszą opcję. Potem klikamy "Next" a potem na "Finish".
bottom of page